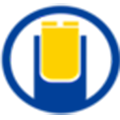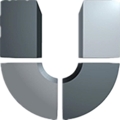绿叶u盘启动盘制作工具
 |
|
|
绿叶u盘启动盘制作工具视频教程介绍 |
绿叶u盘启动盘制作工具,随时随地重装自己的电脑,支持市面上所有的U盘,操作简单易学。
第一步:制作前准备(注意操作前备份好u盘有用的资料)
1.电脑内存不能小于512MB
2.U盘的容量不能小于256MB
3.下载绿叶U盘启动盘制作工具(下载并安装在电脑上)
4.下载GHOST系统
第二步:安装使用绿叶U盘工具U盘制作启动盘
安装完成后,双击打开绿叶软件,画面如下图:点击“一键制作usb启动盘”按钮,根据提示,大约等待两分钟后会提示制作成功。"(自定义启动项和自定义背景为高级选项,一般用户可以完全忽略)

注意:制作过程中会破坏U盘中的数据,请自行备份,由于U盘系统文件隐藏,你会发现u盘空间没多大变化。请不要担心此时没有制作成功
第三步:系统文件下载及放入
将刚刚下载的GHOST系统,复制到你的U盘中;
如果没有下载,请点击系统下载地址:http://www.lvyeusb.com/xitong/
第四步:重启,设置USB为第一启动盘(提示:请先插入U盘后,开机设置启动项)
在计算机启动的第一画面上按"DEL"键进入BIOS
(可能有的主机不是DEL有的是F2或F1.请按界面提示进入),选择BIOS FEATURES SETUP,将Boot Sequence(启动顺序),设定为USB-HDD模式,第一,设定的方法是在该项上按PageUP或PageDown键来转换选项。设定好后按ESC一下,退回BIOS主界面,选择Save and Exit(保存并退出BIOS设置,直接按F10也可以,但不是所有的BIOS都支持)回车确认退出BIOS设置。

如果你还不明白,请点击查看详细的BIOS设定方法:http://www.lvyeusb.com/bios/2.html
笔记本和部分台式机不进入BIOS,开机使用快捷键即可进入绿叶U盘系统,速查表:http://www.lvyeusb.com/bios/19.html
第五步:进入U盘系统启动菜单界面
选择(1)运行绿叶windowsPE网络版增强版

PE启动中,启动过程中会出现下面的界面,由于电脑的型号有所不同,可能会需要1-3分钟等待,请勿着急

第六步:进入WindowsPE恢复系统
如果你的电脑硬盘未分过区(新电脑或新硬盘一般未分区),请先分区(点击查看分区教程),如果已经分过区,继续往下看
在winPE桌面上点击打开“onekey一键还原”:

如下图所示步骤,选择你要恢复的系统文件,选择完后点击确定。

onekey提示是否恢复系统,选择是

注意:如果用onekey找不到或者打不开你的系统文件,那么请将你的系统文件解压,然后再用重试,切记系统文件命名时候,请不要使用中文命名不要放在中文文件夹内
系统恢复中:

等待系统恢复完成后会弹出是否重启进行系统还原对话框,选择“是“。

选择“是”后,重启电脑,开始自动安装系统,你只需等待即可。