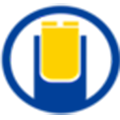u盘精灵u盘启动制作工具
 |
|
|
u盘精灵u盘启动制作工具视频教程介绍 |
U盘精灵是U盘装系统专用工具,也是常称为的U盘启动制作工具,能更方便电脑技术人员装机、维护电脑使用的超强工具。此作品100%成功制作U盘启动,集成工具更全面,完全可以应对电脑技术人员常见的电脑故障维护工作。适用于各种品牌的U盘,移动硬盘。U盘精灵启动盘制作工具量产速度快,实用性强,兼容windows10,windows7,xp系统,PE系统下分区简单,维护系统快捷,是最专业的u盘启动盘制作工具。
使用教程:
制作U盘启动盘有两种模式,普通模式和ISO模式,我们先用普通模式:
A、普通模式
先插入需要制作成启动盘的U盘,重要提示:如您的U盘里有重要文件,请先做备份,再制作U盘启动盘,避免您的重要数据丢失!插入U盘后U盘列表处显示U盘信息,如下图:
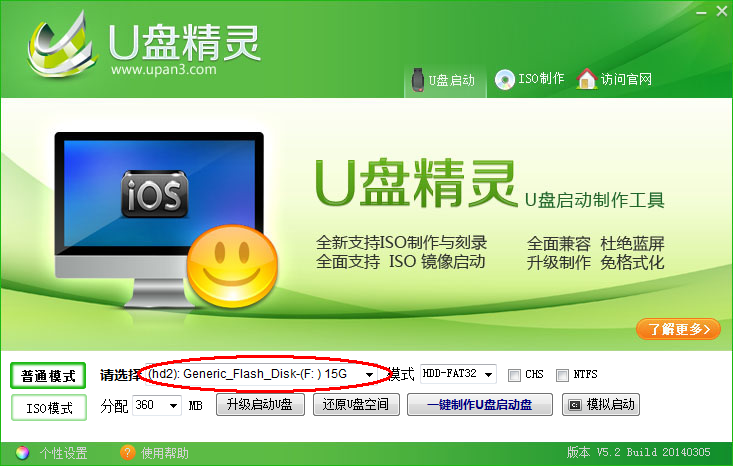
点击“一键制作U盘启动盘”按钮,出现提示对话框:
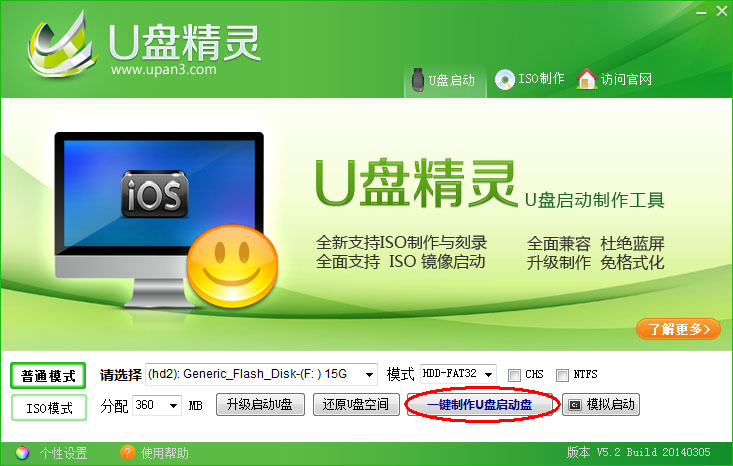
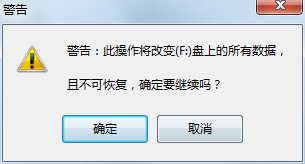
因“一键制作U盘启动盘”会首先格式化U盘,所以如果U盘中没有需要备份的文件,直接点击确定按钮即可,如果U盘中有您的重要文件,请务必先备份U盘中的文件后再点击确定按钮继续,点击确定按钮后,开始制作U盘启动盘:
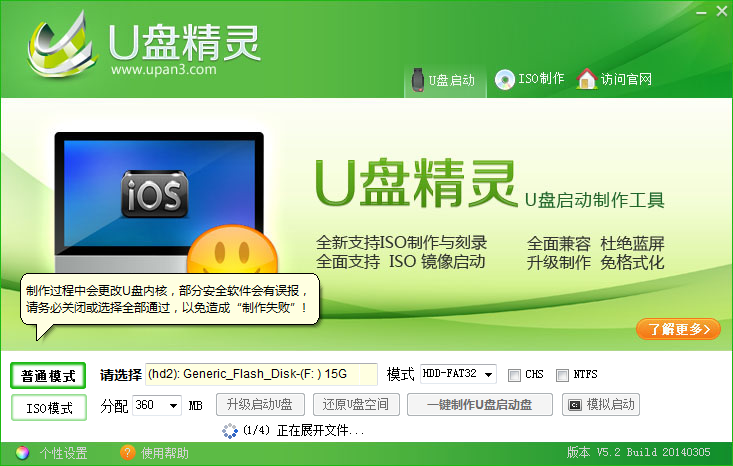
此时界面会弹出提示“制作过程中会更改U盘内核,部分安全软件会有误报,请务必关闭或选择全部通过,以免造成制作失败”的提示,说明:因制作U盘启动盘会更改U盘内核,所以一些安全卫士、电脑管家之类的安全软件可能会提示用户,是否允许阻止或通过,如出现这类提示,请务必选择全部通过,或者制作之前先关闭这类安全软件,否则可能造成制作失败!制作完成后出现下面提示:
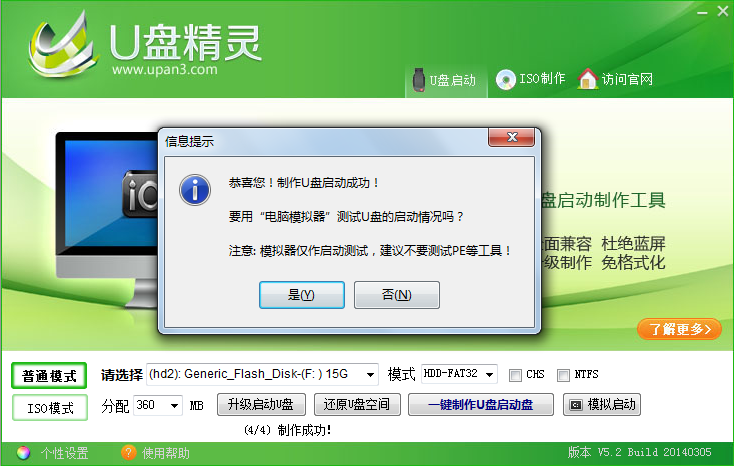
点击“是”按钮,即可打开“电脑模拟器”,测试U盘启动制作是否成功,如下图:
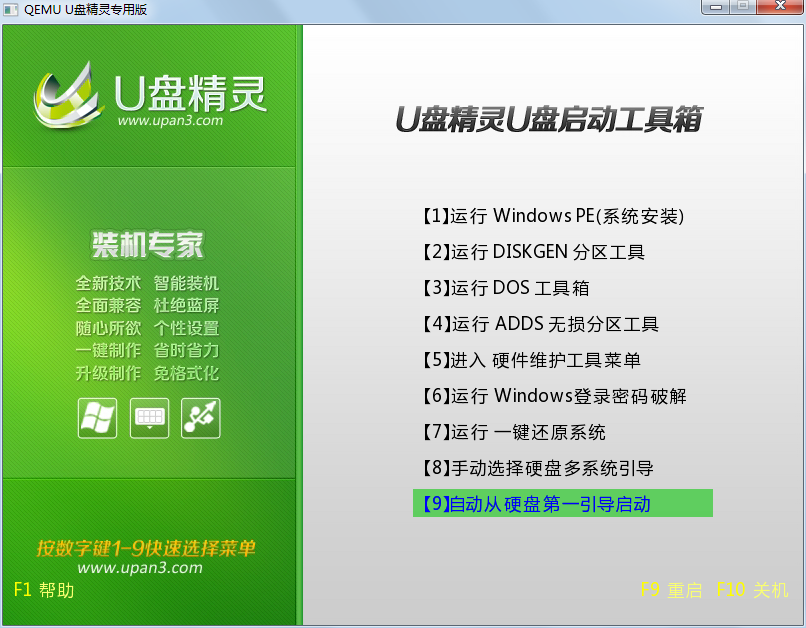
如果出现了上图所示界面,则说明U盘启动是制作成功的。可以把鼠标移到“电脑模拟器”窗口,单击一下,则把鼠标焦点移动到模拟器内,那么此时我们按键盘上的上下键是可以选择菜单条的,说明制作的启动U盘是没有问题的,接着按键盘上的CTRL键和ALT键则可以把鼠标焦点移到外面来,点击关闭,即可回到主界面。
那么到现在为止用“普通模式”制作U盘启动盘就完成了。
B 、ISO模式
如果我们是第一次使用ISO模式的话,需要首选在ISO制作页面制作ISO文件,点击主界面上的“ISO制作”按钮,切换到ISO制作页面,如下图:
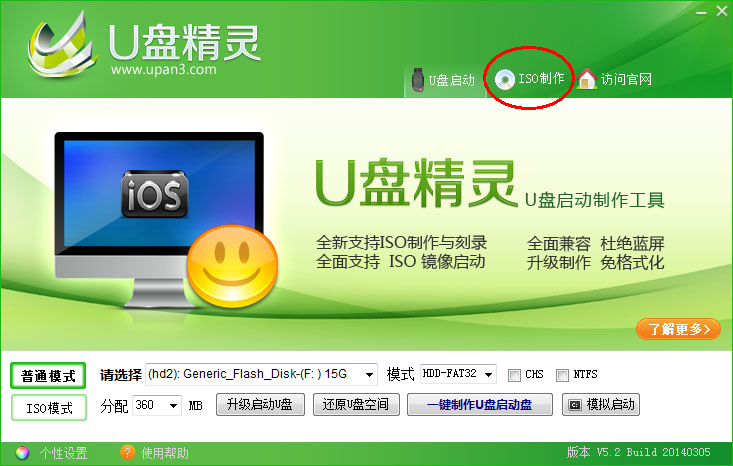
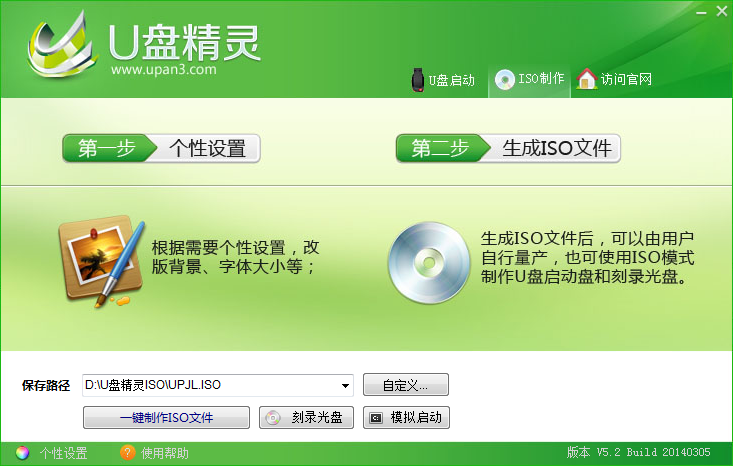
点击“一键制作ISO文件”按钮即可快速制作ISO文件。如下图:

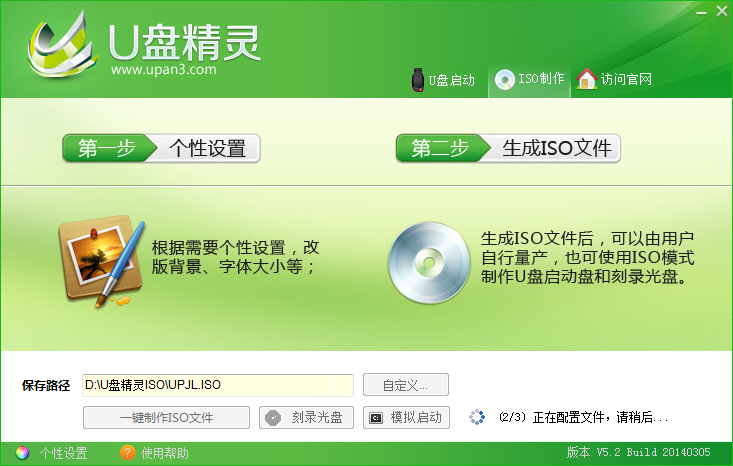
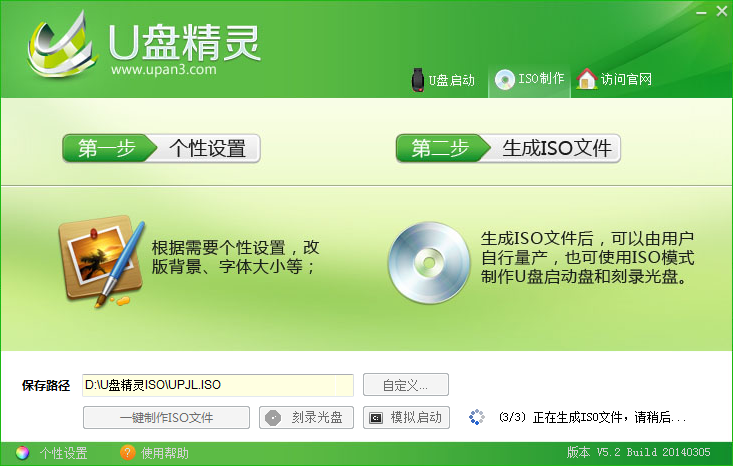
制作完成后出现以下提示:
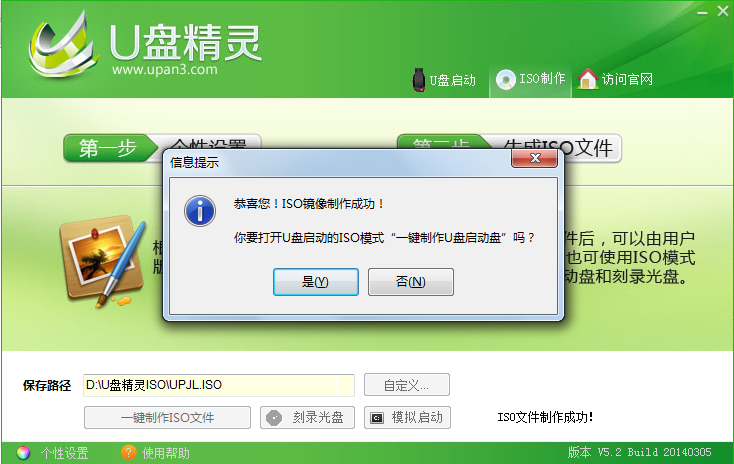
点击“是”则回到“U盘启动”页面的“ISO模式”页:
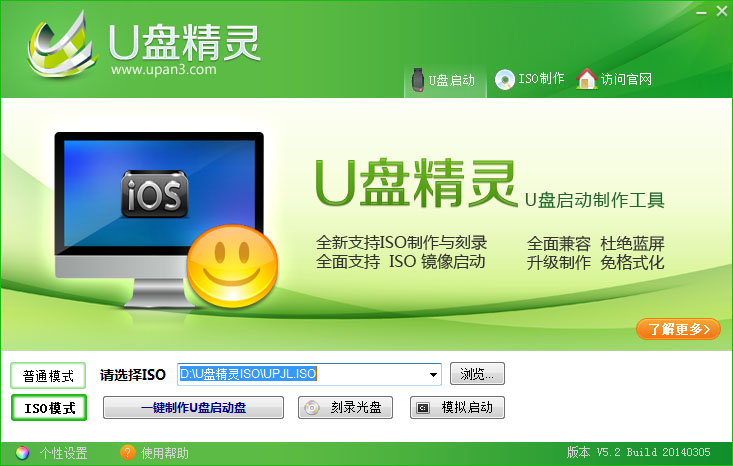
点击“一键制作U盘启动盘”按钮,如下图:
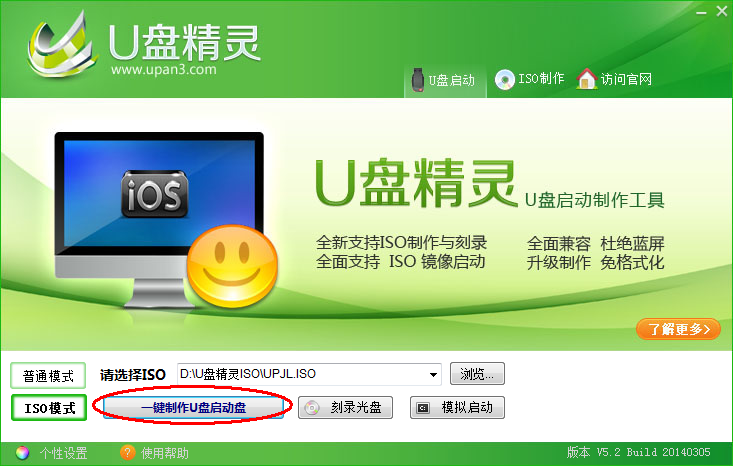
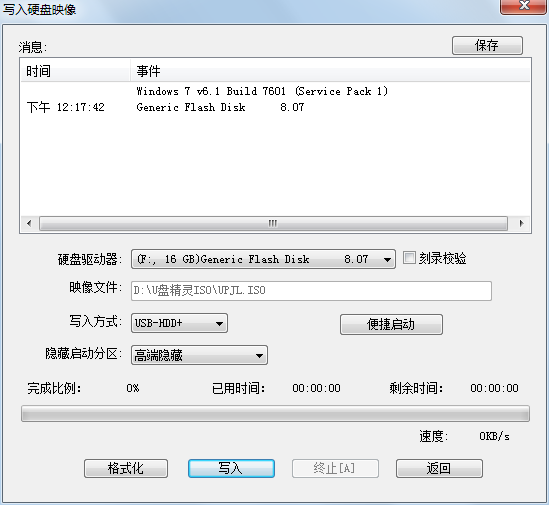
点击“写入”按钮,弹出提示框:
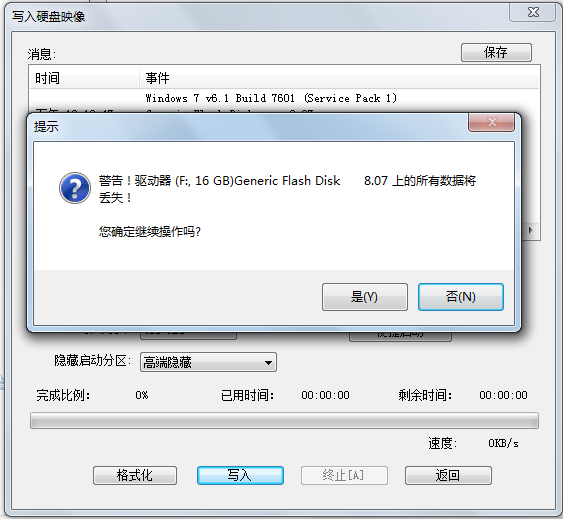
因为用ISO模式制作U盘启动盘也会格式化全盘,所以在制作前同样需要注意U盘上的数据安全。点击“是(Y)”即可开始制作,如下图:
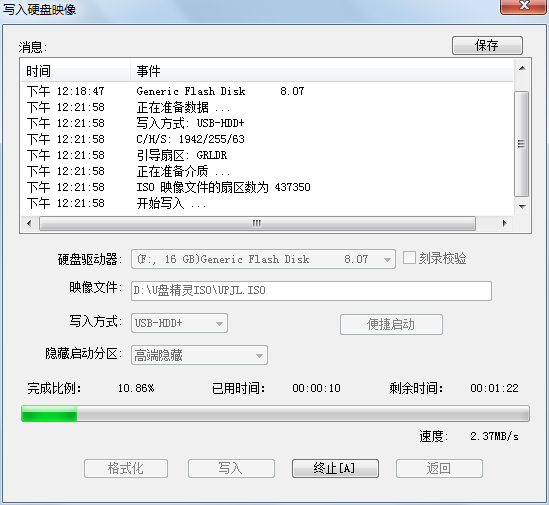
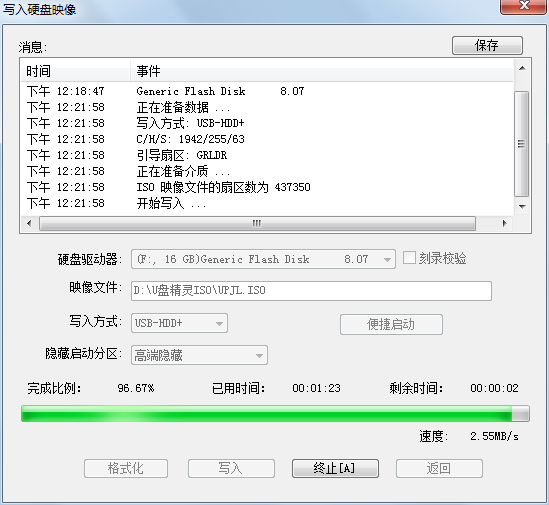
制作完成后,出现下列提示框:
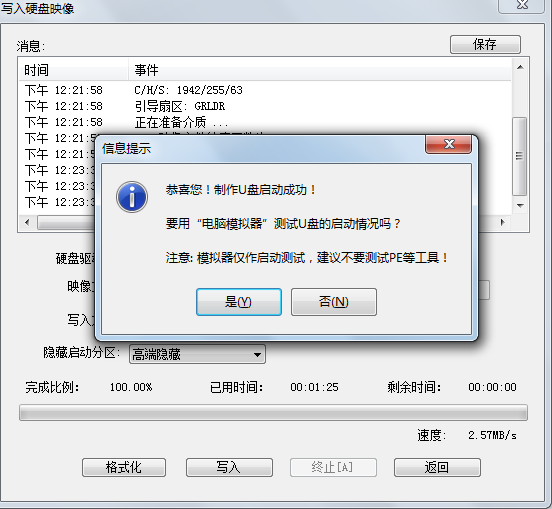
同样是问是否要用“电脑模拟器”来测试U盘的启动情况,点击“是(Y)”按钮即可测试U盘启动情况,如下图:
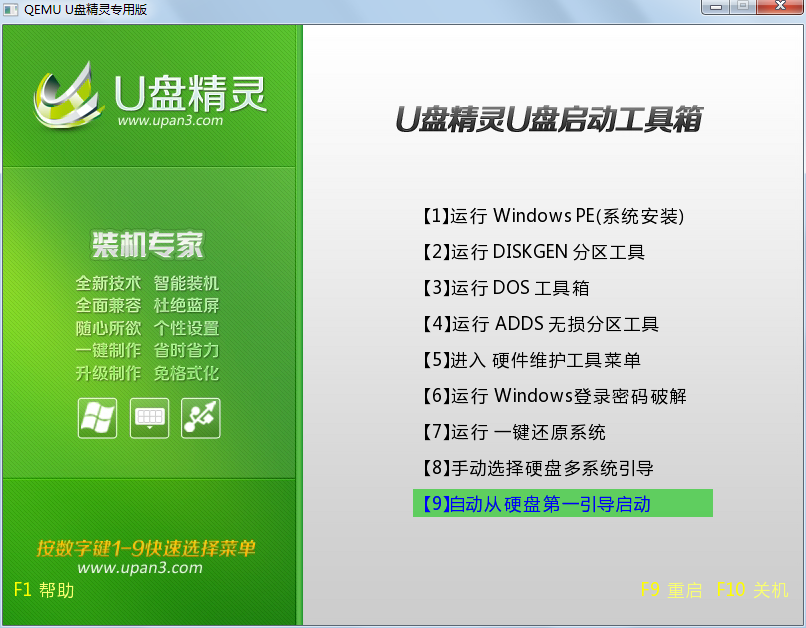
同样,模拟器出现了这个界面则表明ISO模式制作U盘启动盘是成功了的。点击关闭按钮退出即可回到主界面。
到现在,我们用ISO模式制作的U盘启动盘就完成了。